Add Audio Device Windows 10
I‘ve always stressed the importance of some serious hardware from the house of Microsoft that can showcase the abilities of a Windows operating system to the fullest. With Surface Pro and Surface Book, the company has been able to do so.
Along the similar lines, due to the external hardware and Windows software conflicts, mostly on third-party hardware, Windows users might experience some problems in audio and video performance. In this guide, I’m going to how to fix the audio issue in Windows 10.
T Microsoft event, earlier this month, was full of big surprises; Fans got to see Surface hardware with newer designs and 8th-generation Intel processors. On the other hand, Microsoft got overly generous with Windows 10 October update 2018.
Now, you will able to see the sound device, Select the device. And, then click on next to complete the setup process. Solution: 3 Re-Install the device driver. This is the best solution, which you can try. To fix “No Audio Output Device is Installed Windows 10”. Follow these steps – To remove the sound driver and then reinstall it. Windows 10 audio device free download - Windows 10, Apple Safari, ALS4000 Audio Device (WDM), and many more programs. Bluetooth technology lets you connect gadgets wirelessly to your computer running Windows 10, removing clutter from your desktop. On a tablet, Bluetooth lets you add a mouse and keyboard without hogging one of your coveted USB ports. Bluetooth can also connect your computer, laptop, or tablet with.
The October Update is the sixth most significant update in Windows 10. While there were a lot of new changes, the first thing PC users encountered wasn’t the new features, instead the whole bunch of bugs and issues.
Form deletion of new files to drivers abruptly stopping, windows users are literally facing havoc on their computers. Moreover, the situation was getting so severe that Microsoft was forced to pull the October update before it disappoints any other Windows 10 users.
As it turns out, every user is facing a different kind of issue with Windows 10. For instance, many users have complained on Reddit that the October update is making their system sounds go away.
In this article, we will be addressing the Windows 10 sound issues. Of course, you will always have the option for rolling back to the previous version, but we will keep that for the end. On its website and YouTube page, Microsoft has published a set of videos to tell you how to fix audio issues in Windows 10. So, I’ll be telling you that as well.
How to fix audio issues in Windows 10 using the basics
This is the pretty basic and very first step to fix audio issues in Windows 10. You need to first check out your speakers and headphone connections and see if some audio cable is loose or connected to the wrong jack.
Now check your volume levels from the audio icon and don’t forget to check the volume levels of your external speakers.
Add Audio Device Windows 10
Sometimes your external speakers might be the reason whyyour are reading this how to fix audio issues in Windows 10 article. Don’t forget to check them with the device other than your Windows 10 PC.
Use Device Manager to fix audio issues in Windows 10
Another reason why your Windows 10 might be giving your problems could be related to the driver issues. Make sure that your sound card is working properly and is running with updated drivers.
To fix audio issues in Windows 10, just open the Start and enter Device Manager. Open it and from a list of devices, find your sound card, open it and click on the Driver tab.
Now, select the Update Driver option. Windows should be able to look at the internet and update your PC with the latest sound drivers. If it fails to do so, you can find the right drivers at your PC manufacturer’s website.
Alternatively, you can try to update the drive using the generic audio driver that comes with Windows. For this –
Select Update driver – Browse my computer for driver software – Let me pick from the list of available drivers on my computer – High Definition Audio Device – Next – Install it.
How to fix audio issues in Windows 10 by running troubleshooter
Troubleshooter is the always the first thing one should do after any sort of issue in Windows 10. Gone are the times where Troubleshooter was never able to identify issues, the Windows 10 troubleshooter work very efficiently.
To run the audio Troubleshooter in Window 10 – Go to Windows 10 Settings – Update and Security – Troubleshoot – Playing Audio
Just follow through the steps and the Windows 10 Troubleshooter will automatically fix any sound issue that you are facing.
Set default playback device to fix audio issues in Windows 10
You might face some audio issues while using USB or HDMI as you need to set the external devices as default. Audio enhancements can sometimes interfere with the hardware drivers, thus it is important to disable them until a new driver update arrives on your PC.
To fix audio issues in Windows 10 by setting the default device option, just open Start and enter Sound. Now open the appropriate result and click on the Playback tab. Here find the suitable audio device and Set Default.
Fix audio issues in Windows 10 by choosing correct audio playback
To choose the correct default playback in Windows 10, just open Start and enter Sound. Now open the appropriate result and click on the Playback tab. On your default device, right-click and select properties. On the Advanced tab, under default format, change the setting and hit Test button. If it doesn’t work, change the setting and hit Test.

We hope that these tips will help you to fix sound issues in Windows 10. If you have some other suggestions or problems, comment below.
If these problems persist, you could head over to Microsoft Support Desk and tell them your problems.
Check out Windows 10 Guide from Fossbytes for more help.
Bluetooth technology lets you connect gadgets wirelessly to your computer running Windows 10, removing clutter from your desktop. On a tablet, Bluetooth lets you add a mouse and keyboard without hogging one of your coveted USB ports.
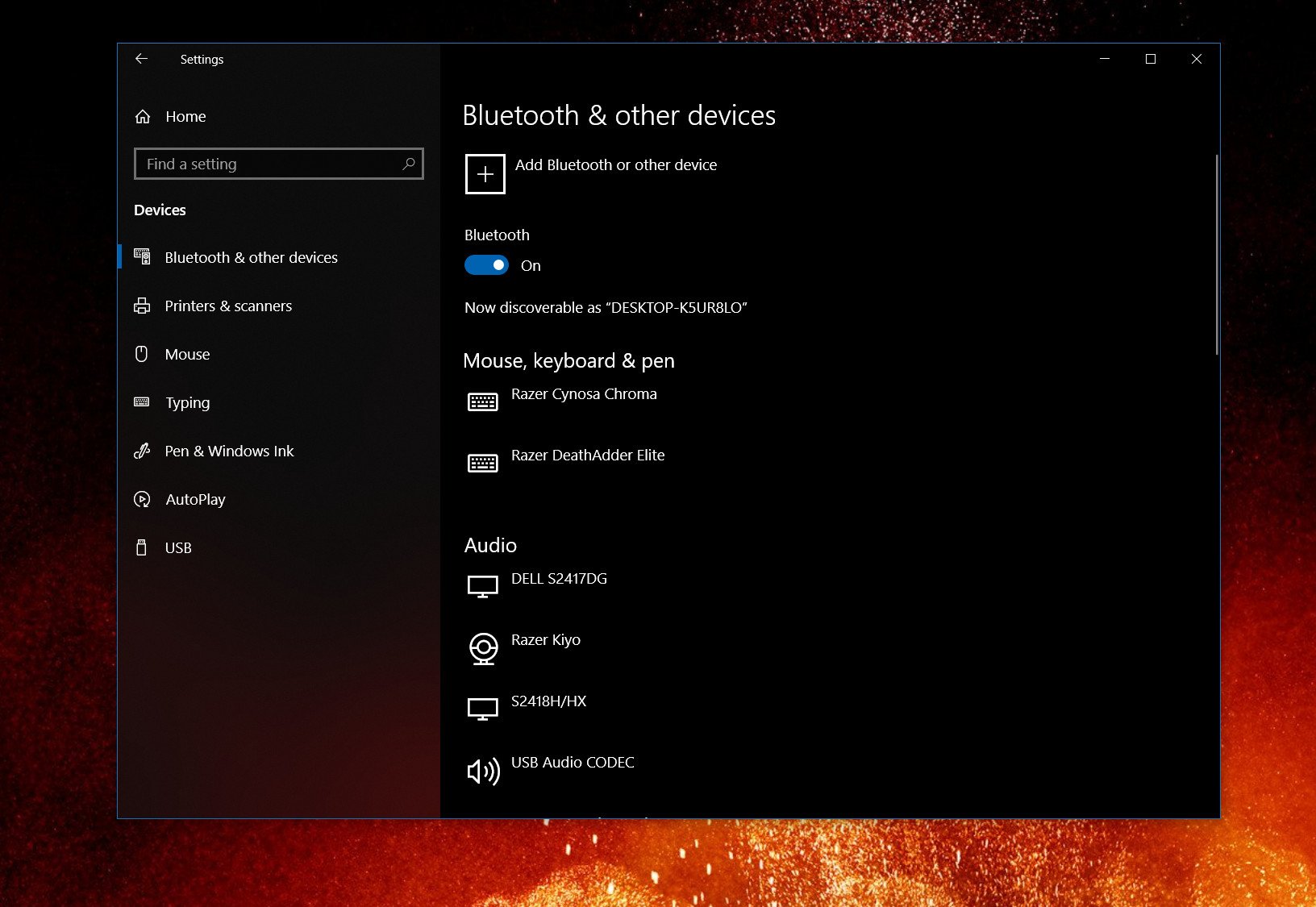
Bluetooth can also connect your computer, laptop, or tablet with some cellphones for wireless Internet access — if your wireless provider allows it, of course.
To add a Bluetooth item to a computer, laptop, or tablet, follow these steps:
Add Bluetooth Audio Device Windows 10
Make sure your Bluetooth device is turned on and ready to pair.
Most Bluetooth devices include a simple On/Off switch. Telling the device to begin pairing is a little more difficult. Sometimes you can simply flip a switch. Other devices make you hold down a button until its little light begins flashing.
When you spot the flashing light, the device is ready to pair with another Bluetooth device including, you hope, your computer.
Click the Start button, choose Settings, and click the Settings app’s Devices icon.
The Devices page of the app appears and shows you a list of currently installed devices.
Click the Bluetooth option from the left side of the Devices window.
Your computer quickly begins searching for any nearby Bluetooth devices that want to connect, known in Bluetooth parlance as pair.
If your device doesn’t appear, head back to Step 1 and make sure your Bluetooth gadget is still turned on and ready to pair. (Many give up and turn off after 30 seconds of waiting to connect.)
When your device’s name appears below the Add a Device button, click its name.
Type in your device’s code if necessary and, if asked, click the Pair button.
Here’s where things get sticky. For security reasons, you need to prove that you’re sitting in front of your own computer and that you’re not a stranger trying to break in. Unfortunately, devices employ slightly different tactics when making you prove your innocence.
Sometimes you need to type a secret string of numbers called a passcode into both the device and your computer. (The secret code is usually hidden somewhere in your device’s manual.) But you need to type quickly before the other gadget stops waiting.
On some gadgets, particularly Bluetooth mice, you hold in a little push button on the mouse’s belly at this step.
Cellphones sometimes make you click a Pair button if you see matching passcodes on both your computer and phone.
When in doubt, type 0000 on your keyboard. That’s often recognized as a universal passcode for frustrated Bluetooth devices owners who are trying to connect their gadgets.
After a gadget successfully pairs with your computer, its name and icon appear in the Devices category of the Settings app.
How To Add Audio Device Windows 10
To add a Bluetooth device from the Windows desktop, click the taskbar’s Bluetooth icon (shown in the margin), choose Add a Bluetooth Device, and then jump to Step 3 in the preceding list. Don’t see the taskbar’s Bluetooth icon? Then click the upward-pointing arrow that lives a few icons to the left of the taskbar’s clock. The Bluetooth icon appears in the pop-up menu, ready for your click.