Hp Printer Troubleshooting Windows 7
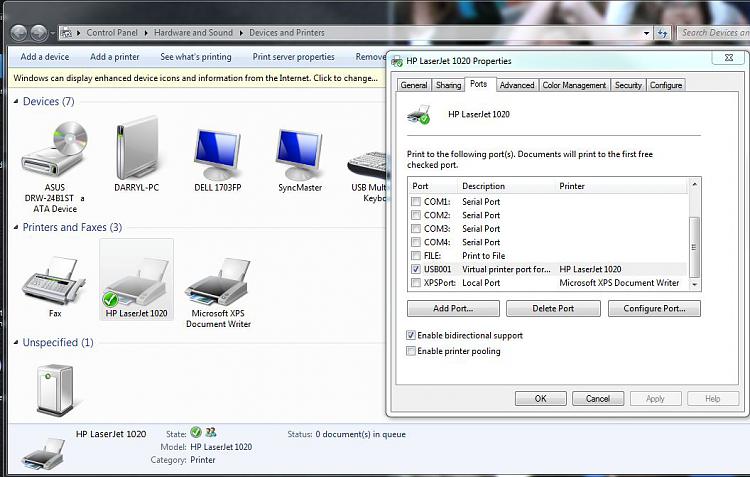
Hi Gigi,
Welcome to Microsoft community where you can find all the answers related to Windows.
As per the description provided, you want to troubleshoot HP officejet v40 in Windows 7.
Imagine a single dashboard with PC support, automated updates, and a direct line to phone assistance. That’s the new HP Support Assistant for Windows 7 and 8. Apr 30, 2019 How do I troubleshoot my installed printer (HP officejet v40) in windows 7. This thread is locked. You can follow the question or vote as helpful, but you cannot reply to this thread.
In order to assist you better, please let me know few details:
1.Have you made any recent changes to the computer prior to the issue?
2.Are you getting any error message/code?
3.What is the complete description of the printer problem?
The below methods will help you fix the issue:
Method 1: Run the troubleshooter
Open the Printer troubleshooter

Method 2: Run the fixit:
Diagnose and fix printer and printing problems automatically
Method 3: Follow the steps in the link:
Printer problems in Windows
Hp Printer Offline Problem Windows 7
Please post back if you are still experiencing the issue. I will be glad to provide you with additional options available that you can utilize to get this issue resolved.
The variety of problems some users who upgraded to Windows 10, is truly astounding. While the upgrade went smoothly for me on all my devices, several users have been facing a plethora of Windows 10 problems. While Microsoft has been quick to release several automated solutions to fix Windows 10 issues, the frustration among some who still face issues is understandable. There is one set of users who are facing Printer problems after upgrading from Windows 8.1 or Windows 7 to Windows 10. Some are reporting that the Printer is not being detected or recognized, the Printer is disconnecting, Printer cannot scan or print, Printer or Scan is busy or in use and Printer is offline kind of messages.
Microsoft has updated and released its Printer Troubleshooter to specifically fix issues being faced by users in Windows 10.
Printer Troubleshooter for Windows 10
This Printer troubleshooter will check if:
- You have the latest Printer drivers, and fix and or update them
- If you have connectivity issues
- If the Print Spooler and required Services are running fine
- Any other Printer related issues.
What this Troubleshooter fixes:
Hp Printer Issues With Windows 7
- You are unable to install a printer, connect to a printer, or print more than one job at a time
- You receive an error indicating your Print Spooler service is experiencing problems
- You receive an error indicating your <PRINTERNAME> is not the default printer
- You receive an error indicating: <PRINTERNAME> cannot be contacted over the network
- Identify if your printer is turned off
- Identify if your printer toner is low or empty causing your print job to appear faint or it does not print at all
- Identify if your printer paper is low or empty
- Identify if the printer has a paper jam which is preventing it from operating normally
- Identify if a print job that is in the print queue is preventing other print jobs from printing
- Identify if you need to update your print driver
- You receive an error stating that your Plug and Play printer %PRINTERNAME% has encountered a driver problem
To bring up the built-in Printer Troubleshooter, open Run box, type the following and hit Enter:

Else you can click hereto download its latest version from Microsoft.
Once you have opened the Troubleshooter from Microsoft, connect your Printer and run it. Next, select the Printer and move forward. Once the run is completed and problems detected, it will offer to fix the problems for you.
Cannot print in Windows 10
If this does not help and you are still facing problems, your printer may need a new driver. To do this, open Start, enter Devices and Printers and select it.
Select your Printer. Then select Remove device from the top of the window.
Now if Windows doesn’t automatically find a new driver, search on the device manufacturer’s website and follow their download and installation instructions.
Tip: The Touch Keyboard Troubleshooter from Microsoft will help you fix problems with the Touch keyboard.
Other posts that will help you fix printer-related issues:
- Printer will not print or User Intervention is required.
- Cancel a jammed or stuck Print Job queue.
Related Posts: