Nvidia Settings For Windows 10
People who work on graphic intensive applications like games or any video rendering software, constantly need to control how their graphics card is used. Some gamers constantly need to toggle their Graphics Quality settings to get their FPS (Frames Per Second) up. Some need to adjust the size, orientation, scaling, etc. of their displays to work better or use their computer in a more efficient way. Here is where NVIDIA Control Panel comes into the picture. First of all, this software works on computers only with an NVIDIA Graphics Card attached. So, if you use any other graphics card, this would not work for you. But what if you find that the NVIDIA Control Panel is not opening on your Windows computer?
- Nvidia 3d Settings Windows 10
- Nvidia Settings For Windows 10
- Nvidia Control Panel Display Settings Missing
- Nvidia Settings Not Saving Windows 10
NVIDIA Control Panel not opening
Sep 14, 2019 After update NVIDIA Graphic Driver Simply Restart windows To get a fresh start and check there is no more NVIDIA Installer Failed issue on windows 10. Re-Install NVIDIA Graphic Driver. If after Update NVIDIA Graphic driver to latest version still getting NVIDIA Installer Failed issue Then you need to Re-install the NVIDIA Graphic driver by fallowing bellow steps to fix this issue.
Nvidia 3d Settings Windows 10
If NVIDIA Control Panel is not opening, responding or working on your Windows 10 computer, here are a few things that can fix the problem for you:
- Restart the NVIDIA Control Panel process
- Restart the NVIDIA Display Driver Service
- Upgrade your NVIDIA Display Drivers.
Nvidia Settings For Windows 10
Let us see these in detail.
Restart the process for NVIDIA Control Panel
To restart the process for NVIDIA Control Panel from your Task Manager, hit the CTRL + Shift + Esc button combinations on your Keyboard.
Look out for a process called NVIDIA Control Panel Application.
Expand it and right-click on the NVIDIA Control Panelsubprocess. Click on End Task.
Now try to open the NVIDIA Control Panel from the Start Menu and check if this fixes the issue or not.
Restart the Service for NVIDIA Display Driver
You will have to open Windows Services Manager. Start by hitting the WINKEY + R button combination to launch the Run utility. Then type in, services.mscand then hit Enter. It will now launch Services window and will populate a list of services.
Now, look out for services called NVIDIA Display Container LS. Double-click on it to open its Properties box.
Ensure that the service is Started. If not, Start it. If it is already started, Stop it and then Start it again. Also ensure that the Startup Type is Automatic.
Do the same for NVIDIA LocalSystem Container service.
Check if this fixes your issue.
Update your NVIDIA Display Drivers

One of the main things that you should be doing is updating your NVIDIA Display Drivers.
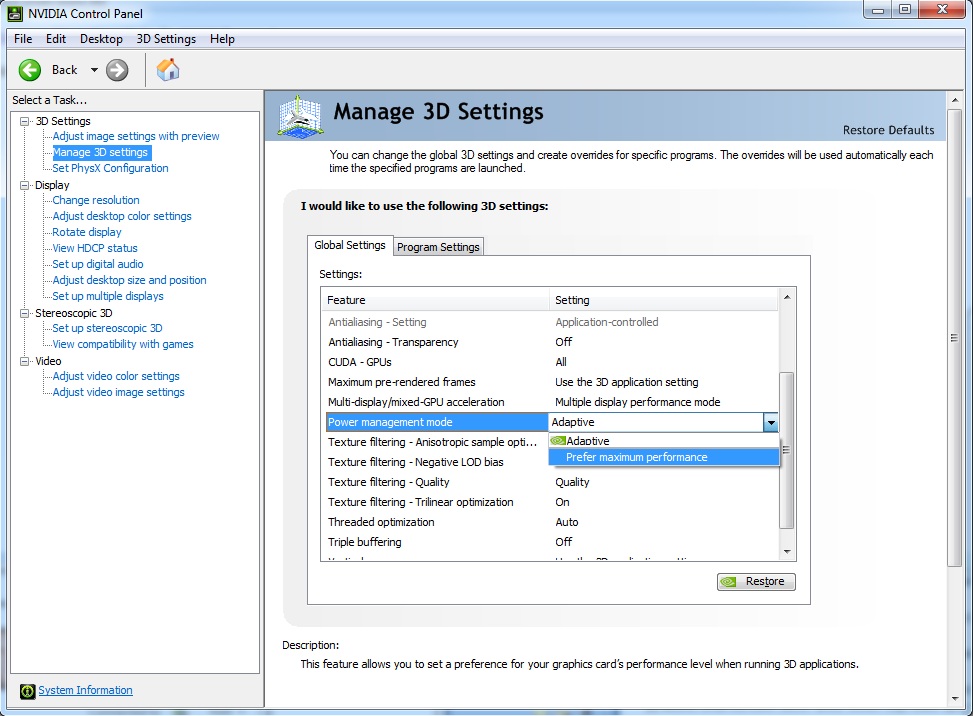
For that, you just need to head to their latest Display Driver Download Website to download the NVIDIA driver.
From the drop-down menus, you need to select the exact model of your Graphics Card. Then upon hitting the Search button, you should be able to see the latest release of the driver for your graphics card. Accept the terms of use and then download the driver. Finally, run the downloaded file to install your latest drivers.
Nvidia Control Panel Display Settings Missing
Reboot your computer for the changes to take effect.
Your NVIDIA Control Panel should be working just fine!
Related read: NVIDIA Control Panel Access denied.
Related Posts:
Nvidia Settings Not Saving Windows 10
NVIDIA TITAN Series: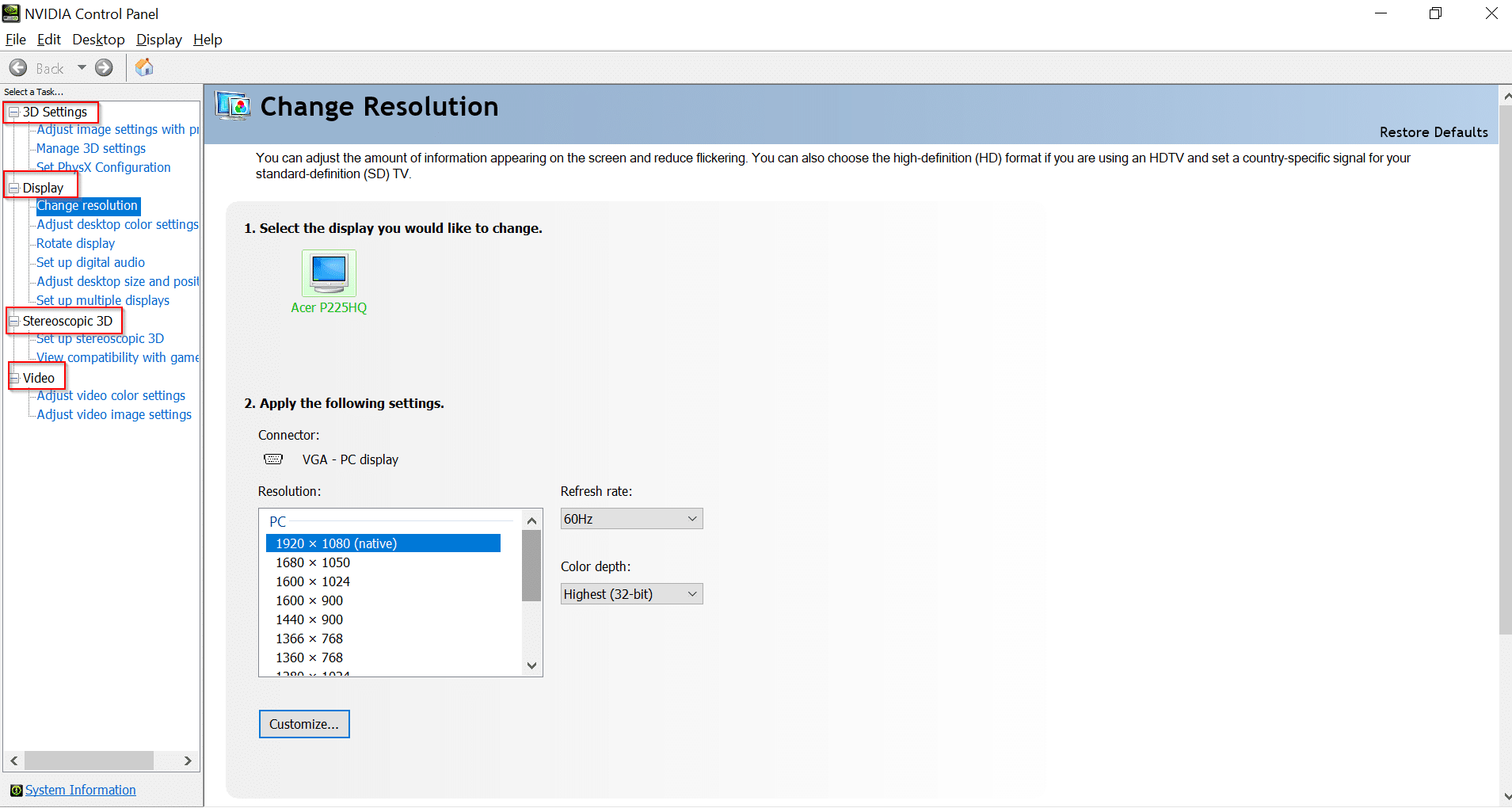
GeForce GTX TITAN X, GeForce GTX TITAN, GeForce GTX TITAN Black, GeForce GTX TITAN Z
GeForce GTX 980 Ti, GeForce GTX 980, GeForce GTX 970, GeForce GTX 960
GeForce GTX 780 Ti, GeForce GTX 780, GeForce GTX 770, GeForce GTX 760, GeForce GTX 760 Ti (OEM), GeForce GTX 750 Ti, GeForce GTX 750, GeForce GTX 745, GeForce GT 740, GeForce GT 730, GeForce GT 720, GeForce GT 710, GeForce GT 705
GeForce GTX 690, GeForce GTX 680, GeForce GTX 670, GeForce GTX 660 Ti, GeForce GTX 660, GeForce GTX 650 Ti BOOST, GeForce GTX 650 Ti, GeForce GTX 650, GeForce GTX 645, GeForce GT 645, GeForce GT 640, GeForce GT 630, GeForce GT 620, GeForce GT 610, GeForce 605
GeForce GTX 590, GeForce GTX 580, GeForce GTX 570, GeForce GTX 560 Ti, GeForce GTX 560 SE, GeForce GTX 560, GeForce GTX 555, GeForce GTX 550 Ti, GeForce GT 545, GeForce GT 530, GeForce GT 520, GeForce 510
GeForce GTX 480, GeForce GTX 470, GeForce GTX 465, GeForce GTX 460 SE v2, GeForce GTX 460 SE, GeForce GTX 460, GeForce GTS 450, GeForce GT 440, GeForce GT 430, GeForce GT 420