Free Code 128 Font For Excel
Sep 04, 2017 The Native Code 128 Barcode Generator for Microsoft Excel provides barcoding capability to Microsoft Excel Spreadsheets with an embedded VBA macro making it easy to share sheets without needing to distribute additional fonts or other components. To install, download the Excel barcode add in and run the setup file. After your initial installation, open Excel and go to Tools-Add Ins. Find the Excel.
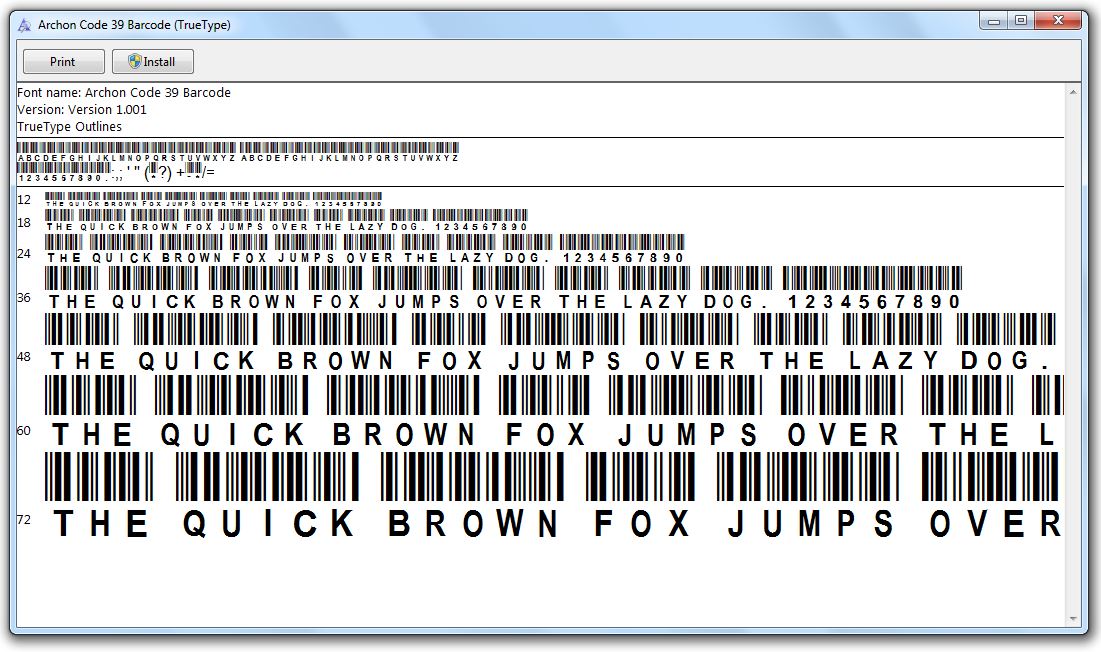
Are you interested in an Excel barcode Add-In solution? Well here it is! This is a fully functional shareware barcode add in for Excel. The free code 128 barcode font is included in the Excel barcode add in installer. It may be downloaded below. This barcode add in is fully functional but until it is registered it will display a registration dialog each time Excel calls it..
To install, download the Excel barcode add in and run the setup file. After your initial instalation, open Excel and go to Tools->,Add Ins. Find the Excel barcode add in function and select the text box, then hit OK.
To use, click in the cell you want your barcode and select the 'ConvertStringToCode128' function. Then, as the DataString arguement, select the cell whose data you want encoded. Then set the cell's font to 'code128bwin' or 'code128bwinlarge.'
Some knowledge of using Excel is essential to the use of this Excel barcode add in.
Details of the Code 128 Barcode Font Package. This Code 128 font package includes over 18 Code 128 barcode fonts in 6 formats, with royalty free rights to use any IDAutomation font encoders, macros and source code as necessary for application integration. The fonts comply with all ANSI, AIM, ISO and European (CEN) standards for Code 128 including GS1-128 and ISS-128.
Barcode 128 For Excel
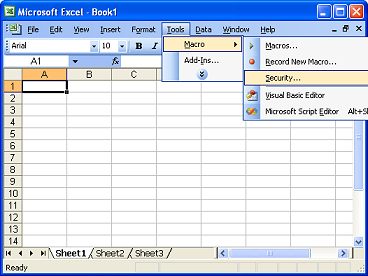
- Code 128 Excel Barcode Free & Safe Download!
- Code 128 Excel Barcode Latest Version!
- Works with All Windows versions
- Users choice!
Code 128 Excel Barcode is a product developed by Dobson Software. This site is not directly affiliated with Dobson Software. All trademarks, registered trademarks, product names and company names or logos mentioned herein are the property of their respective owners.
All informations about programs or games on this website have been found in open sources on the Internet. All programs and games not hosted on our site. When visitor click 'Download now' button files will downloading directly from official sources(owners sites). QP Download is strongly against the piracy, we do not support any manifestation of piracy. If you think that app/game you own the copyrights is listed on our website and you want to remove it, please contact us. We are DMCA-compliant and gladly to work with you. Please find the DMCA / Removal Request below.
Please include the following information in your claim request:
- Identification of the copyrighted work that you claim has been infringed;
- An exact description of where the material about which you complain is located within the QPDownload.com;
- Your full address, phone number, and email address;
- A statement by you that you have a good-faith belief that the disputed use is not authorized by the copyright owner, its agent, or the law;
- A statement by you, made under penalty of perjury, that the above information in your notice is accurate and that you are the owner of the copyright interest involved or are authorized to act on behalf of that owner;
- Your electronic or physical signature.
You may send an email to support [at] qpdownload.com for all DMCA / Removal Requests.
You can find a lot of useful information about the different software on our QP Download Blog page.
Latest Posts:
How do I uninstall Code 128 Excel Barcode in Windows Vista / Windows 7 / Windows 8?
- Click 'Start'
- Click on 'Control Panel'
- Under Programs click the Uninstall a Program link.
- Select 'Code 128 Excel Barcode' and right click, then select Uninstall/Change.
- Click 'Yes' to confirm the uninstallation.
How do I uninstall Code 128 Excel Barcode in Windows XP?
- Click 'Start'
- Click on 'Control Panel'
- Click the Add or Remove Programs icon.
- Click on 'Code 128 Excel Barcode', then click 'Remove/Uninstall.'
- Click 'Yes' to confirm the uninstallation.
How do I uninstall Code 128 Excel Barcode in Windows 95, 98, Me, NT, 2000?
- Click 'Start'
- Click on 'Control Panel'
- Double-click the 'Add/Remove Programs' icon.
- Select 'Code 128 Excel Barcode' and right click, then select Uninstall/Change.
- Click 'Yes' to confirm the uninstallation.
- How much does it cost to download Code 128 Excel Barcode?
- How do I access the free Code 128 Excel Barcode download for PC?
- Will this Code 128 Excel Barcode download work on Windows?
Nothing! Download Code 128 Excel Barcode from official sites for free using QPDownload.com. Additional information about license you can found on owners sites.
It's easy! Just click the free Code 128 Excel Barcode download button at the top left of the page. Clicking this link will start the installer to download Code 128 Excel Barcode free for Windows.
Yes! The free Code 128 Excel Barcode download for PC works on most current Windows operating systems.
